Francisco Javier López Torrijos
Analista Sistemas Informáticos de Gestión
Diseño y Desarrollo Web
Vamos a intalar XAMPP como servidor local. Lo que vamos a realizar en este tutorial es instalar en nuestra máquina XAMPP un paquete en el cual se incluye:
Con este paquete podemos hacer, en nuestro caso, que nuestro equipo actue tal y como lo haría un servidor web para de esta manera poder realizar todas las instalaciones y pruebas que necesitemos, para la realización de páginas web utilizando distintas tecnologías
Lo primero que necesitamos es el paquete XAMPP, lo podemos descargar desde la página de apachefriends.org [1] donde podemos encontrar la ultima versión estable, así como información sobre dicho paquete. Una vez en la página indicada, nos desplazamos hacia la zona de descarga y en este caso nos vamos a bajar el fichero para instalar en Win
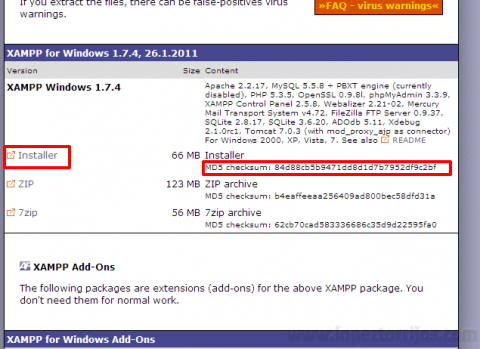
a la izquierda resaltado con un cuadrado rojo el fichero que nos descargamos, y a la derecha el hash md5 del fichero, que utilizaremos para comprobar la integridad del fichero una vez descargado. Podeís descargar WinMD5 desde aquí [2], simplemente una vez instalado buscamos el instalador de XAMPP descargado, y calculamos su hash md5, comparamos el hash con el que se nos indica en la página de descarga de XAMPP, debiendo coincidir.
Una vez comprobado el hash doble-click sobre el instalador y seguimos las instrucciones que nos vayan apareciendo en las ventanas de dialogo. (windows puede pedirnos permiso para la instalación, aceptamos si es el caso)
seleccionamos la ubicación donde queramos instalar nuestro XAMPP.
marcamos las casillas de verificación según nuestras preferencias y click en install para proceder con la instalación, una vez concluida la instalación nos aparece una ventana de cmd con algunas opciones, como iniciar el panel de control, cambiar la ubicación, .....
Ya tenemos instalado el paquete, haciendo doble-click en el icono de XAMPP, en el escritorio, si le hemos dicho que queriamos que lo crease y se iniciará el panel-de-control de XAMPP desde el cual podemos iniciar:
Con lo visto en la sección anterior podemos utilizar nuestra máquina como un servidor web con tecnología PHP, y acceso a BBDD (Bases de Datos) pero de momento debemos acceder a las páginas creadas desde el navegador como http://localhost/carpeta-de-proyecto/ruta-pagina-web.html (p.e.)
Lo que pretendemos lograr es poder acceder a nuestro proyecto tal y como lo haríamos con un servidor en internet, http://www.mi-dominio.local
Fíjate que el TLD del dominio (.com .es .en ...) lo he puesto como .local, la razón de esto no es mero capricho, sino porque lo que vamos a hacer a continuación es decirle a nuestra máquina y a Apache es que este dominio se encuentra en nuestra máquina, y si pusiéramos un TLD como p.e. .com para un dominio en producción existente en internet no podríamos acceder a las páginas situadas en internet, ya que nuestro ordenador siempre las buscaría en local.
Considero que la elección de .local como costumbre es adecuada ya que la relación de su situación es inmediata, sobre todo si utilizamos el dominio .local para pruebas de un dominio en producción en internet, antes de aplicar los cambios.
Iniciamos el bloc de notas de Win, si es necesario vamos a inicio->buscamos:bloc de notas . click-derecho sobre el programa->Ejecutar como administrador
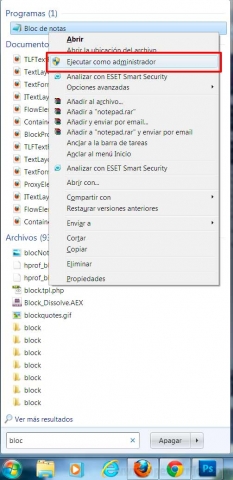
En Win7 debemos editar el archivo como administrador para que nos permita modificarlo ya que es un fichero del sistema, sino cuando le digamos guardar simplemente no lo hará y no servirá de nada.
Desde el block de notas, vamos a archivo->abrir->c:->windows->sistem32->drivers->etc->hosts
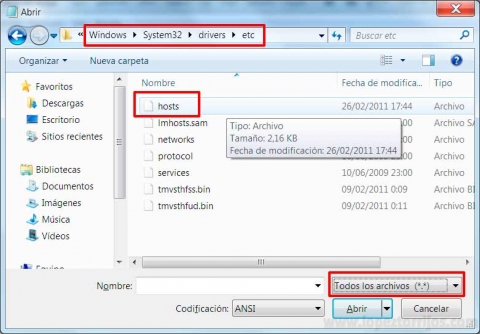
y añadimos los siguientes cambios por cada uno de los dominios que queramos utilizar de forma local
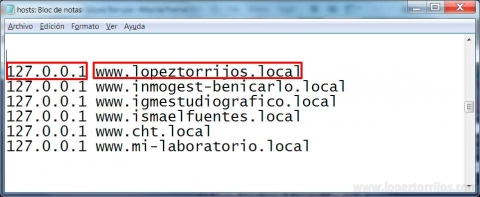
A la izquierda una IP 127.0.0.1 que representa a la máquina en la que estamos localhost, le estamos diciendo que el dominio que indicamos en la derecha debe buscarlo en la propia maquina sin salir a internet.
127.0.0.1 www.dominio.tld
y ahora archivo->guardar
ya podemos cerrar el block de notas.
Para que esta última modificación surta efecto debemos reiniciar Win pero todavía no habremos terminado.
Abrimos el block de notas, en esta ocasión no es necesario ejecutarlo como administrador, y en archivo->abrir localizamos el archivo:
C:->ruta-instalación-xampp->apache->conf->extra->http-vhosts.conf
debemos añadir un bloque como el que aparece en la siguiente imágen, poniendo los valores adecuados, los añadiremos al final del archivo para asegurarnos de no ponerlo dentro de otro bloque por error.
Dentro del propio fichero hay ejemplos con mas opciones
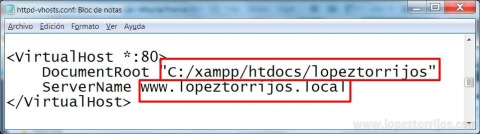
Una vez incluido este bloque, deberemos buscar una línea en el mismo fichero como la siguiente, como mínimo,
##NameVirtualHost *:80
y descomentarla, osea borrar las # quedando asi:
NameVirtualHost *:80
guardamos el archivo y podemos cerrar el bloc de notas. Cuando lo necesitemos ahora ya podemos iniciar apache desde el panel de control de XAMPP.
Ahora veremos donde situar los archivos de nuestros proyectos para que el servidor Apache las sirva Desde el explorador de archivos de win localizamos
C:->carpeta-instalación-xampp->htdocs
y creamos una carpeta por cada proyecto (dominio) que necesitemos, la cual contendrá todos los archivos y carpetas necesarias en dicho proyecto.
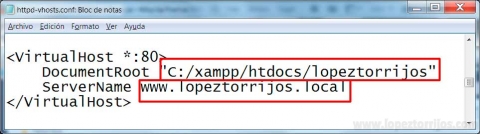
podemos visitar nuestra web en local, desde cualquier navegador web poniendo en la barra de direcciones, suponiendo un tld .local p.e.:
http://www.tu-dominio.local
Ahora nos falta comprobar y configurar la seguridad de nuestros servidores locales
Hacemos doble-click sobre el acceso directo que se ha creado en el escritorio
Se nos abre el panel de control e iniciamos pulsando sobre el botón start tanto el servidor apache como el servidor MySQL
Si todo ha ido bien los botones pasan a stop y nos aparecerá Running a la izquierda de cada uno. Para acceder a la página de localhost o servidor local, tenemos dos opciones:
Se abre una página en la que podemos seleccionar el idioma, seleccionamos español en nuestro caso
Se nos abrirá una página de bienvenida en la cual se nos da algo de información. En esta se nos dice que vayamos a la entrada de estado para que veamos que componentes están en funcionamiento. Los servidores de FTP y correo no estén en funcionamiento, de momento no los vamos a utilizar
Luego vamos a la entrada de checkeo de seguridad
Se nos da información de algunos problemas de seguridad iniciales, Básicamente el Administrador de MySQL (root) no tiene password y el servidor Apache tampoco, si leemos la información ofrecida, veremos un enlace para poder subsanar estos fallos de seguridad, hacemos click en él.
Vamos a una página en la que se nos pide una contraseña para el administrador de MySQL (root), apuntala y no la pierdas pues te hará falta para acceder al servidor MySQL así como para iniciarlo.
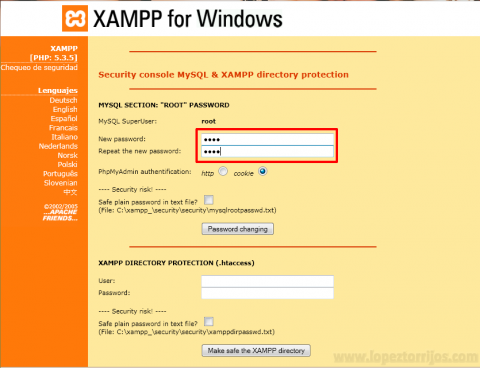
También podemos asignar el usuario y contraseña para el administrador de Apache, igual que con MySQL apunta los datos de acceso y no los pierdas pues te los pedirá la próxima vez que inicies Apache
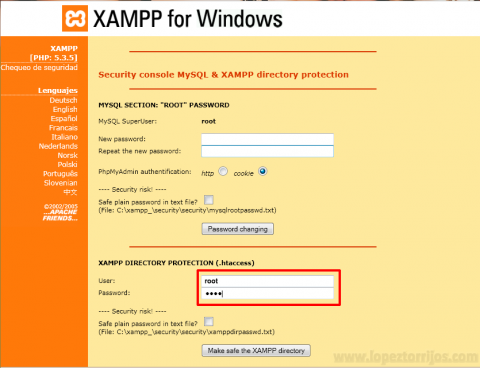
Debemos hacer primero uno y luego el otro ya que solo se actualiza uno cada vez.
Si ahora volvemos a comprobar el chequeo de seguridad de nuestros servidores veremos que los que nos interesan se han sulucionado
También podemos comprobar el estado y veremos que los que de momento nos interesan están bien excepto MySQL esto es porque no hemos accedido como root de MySQL, enseguida lo haremos
Para comprobar que todo ha ido bien cerramos el navegador, y lo volvemos abrir, accedemos a localhost desde la barra de direcciones y nos aparecerá un popup solicitando el usuario y contraseña para Apache, Recuerda el que cambiamos antes y debiste apuntar
Bien pues ahora solamente nos falta acceder al servidor de MySQL buscamos a la izquierda la entrada que pone phpMyAdmin hacemos click sobre el enlace y se nos abrirá una página en la que se nos pide el usuario y contraseña para acceder a MySQL, recuerda también debiste apuntarte estos datos de acceso. los ponemos y los confirmamos
Ahora ya podemos administrar nuestras Bases de Datos MySQL, pero esto deberá ir en otro tutorial.
Recuerda no hemos configurado ni arrancado el servidor FTP ni el de correo, por eso podemos ver algunos fallos sobre estos servidores.
Tampoco hemos solucionado el hecho de que PHP no funcione en safe mode o modo seguro, ya que tal y como nos indica en la explicación del fallo de segurdad si vamos a utilizar el servidor para desarrollo algunas funcionalidades dejarían de funcionar
Para tus pruebas puedes utilizar el usuario root de MySQL para acceder a la BBDD pero recuerda que no es seguro para ambientes de producción, ademas cuando contrates un servidor para tus sitios web no te darán acceso para el usuario root y con permisos totales sino con permisos de acceso restringidos.
Las siguientes indicaciones se refieren a un sistema Ubuntu, aunque son válidas, o facilmente adaptables, para cualquier sistema linux.
Lo primero que necesitamos es el paquete XAMPP, lo podemos descargar desde la página de apachefriends.org [1]donde podemos encontrar la ultima versión estable, así como información sobre dicho paquete. Una vez en la página indicada, nos desplazamos hacia la zona de descarga y en este caso nos vamos a bajar el fichero para instalar en Linux para sistemas de 64 bits.
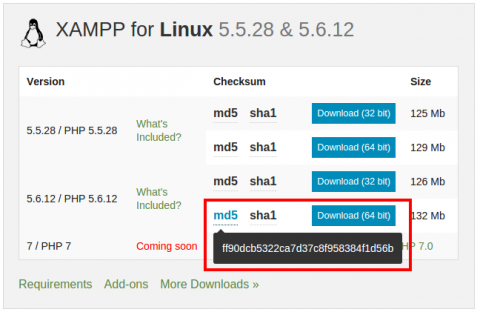
Una vez terminada la descarga podemos realizar la comprobación de la integridad del archivo mediante la comprobación del md5. Situando el cursor del ratón sobre "md5" de la columna checksum correspondiente a la versión descargada, nos aparece el hash del archivo. Podeis utilizar la utilidad GtKHash que os permitirá realizar dicha comprobación (la podreis encontrar en el centro de software de Ubuntu, o buscar ayuda en internet).
Una vez hemos calculado y comprogado el hash md5 podemos proceder a la instalación de XAMPP.
Abrimos un terminal.
Nos desplazamos al directorio donde se encuentra el archivo que hemos descargado.
En este caso el archivo descargado se llama xampp-linux-x64-5.6.12-0-installer.run y es un ejecutable. XAMPP se instala en el directorio /opt por lo que vamos a necesitar permisos de administrador. Ejecutamos el siguiente comando sudo ./xampp-linux-x64-5.6.12-0-installer.run (modificar el nombre del archivo por el nombre del archivo descargado). Con esto se nos abrirá el instalador de XAMPP.
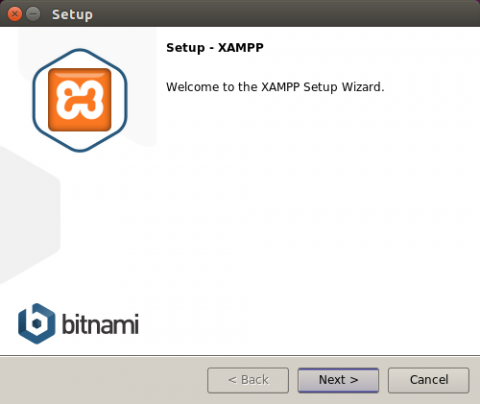
Hacemos click en el botón "Next", vamos leyendo las instrucciones que nos irán apareciendo y haciendo click en los botones "Next" correspondientes hasta que lleguemos al final de la instalación.
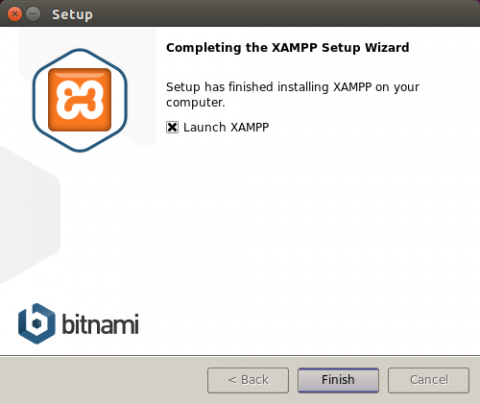
Cuando la instalación haya terminado se nos indicará en la ventana, así como la posibilidad de iniciar el panel del control de XAMPP, con el que podremos Iniciar / Detener los distintos servidores que trae XAMPP (en esta versión: servidor apache, servidor mysql, servidor FTP).
Con lo visto en la sección anterior podemos utilizar nuestra máquina como un servidor web con tecnologia PHP, y acceso a BBDD (Bases de Datos) pero de momento debemos acceder a las páginas creadas desde el navegador como http://localhost/carpeta-de-proyecto/ruta-pagina-web.html (p.e.)
Lo que pretendemos lograr es poder acceder a nuestro proyecto tal y como lo harimos con un servidor en internet, http://www.mi-dominio.local
Fijate que el TLD del dominio (.com .es .en ...) lo he puesto como .local, la razón de esto no es mero capricho, sino porque lo que vamos a hacer a continuación es decirle a nuestra máquina y a Apache es que este dominio se encuentra en nuestra máquina, y si pusieramos un TLD como p.e. .com para un dominio en producción existente en internet no podríamos acceder a las páginas situadas en internet, ya que nuestro ordenador siempre las buscaría en local.
Considero que la elección de .local como costumbre es adecuada ya que la relación de su situación es inmediata, sobre todo si utilizamos el dominio .local para pruebas de un dominio en producción en internet, antes de aplicar los cambios.
Abrimos un terminal y ejecutamos sudo gedit con lo que abriremos un editor con permisos de administrador. Ahora podremos editar archivos del sistema y modificarlos. Desde gedit abrimos el archivo /etc/hosts y añadimos los siguientes cambios por cada uno de los dominios que queramos utilizar de forma local
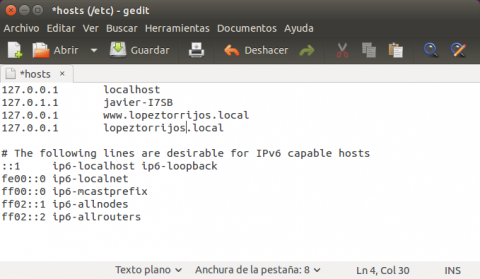
A la izquierda una IP 127.0.0.1 que representa a la máquina en la que estamos localhost, le estamos diciendo que el dominio que indicamos en la derecha debe buscarlo en la propia maquina sin salir a internet.
127.0.0.1 www.dominio.tld
Añadimos tambien la linea sin (www.), para que así resuelva mas rapido si utilizamos el nombre del dominio sin www
127.0.0.1 dominio.tld
y ahora archivo->guardar
ya podemos cerrar gedit.
Decidimos en que carpeta vamos a guardar nuestros proyectos, por ejemplo www en nuestra carpeta personal, una en la que tengamos acceso de lectura y escritura. (p.e.:/home/usuario/www)
Primero modificamos el archivo de configuración para poder utilizar hosts virtuales
Ejecutamos sudo gedit y en archivo->abrir localizamos el archivo:
/opt/lampp/etc/httpd.conf
Buscamos las líneas donde se indican
<Directory "/opt/lampp/htdocs">
...
...
</Directory>
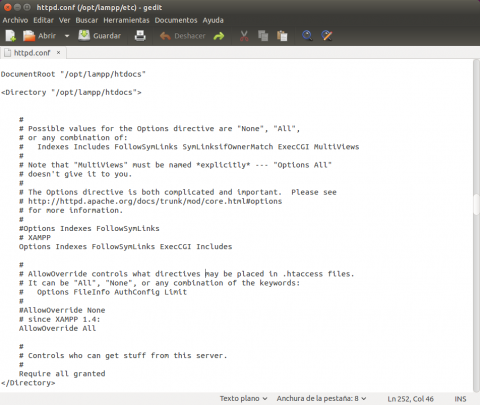
Copiamos las líneas (Las líneas que se ven en la imagen) entre
<Directory "/opt/lampp/htdocs">
y el primer
</Directory>
ambas incluidas
las duplicamos
y en las líneas nuevas que acabamos de duplicar, sustituimos /opt/lamm/htdocs por /home/usuario/www quedando un bloque con /opt/lamm/htdocs
<Directory "/opt/lampp/htdocs">
...
...
</Directory>
y otro bloque con /home/usuario/www
<Directory "/home/usuario/www">
...
...
</Directory>
Ahora buscamos las líneas
# Virtual hosts
# Include etc/extra/httpd-vhosts.conf
y descomentamos la segunda (le quitamos el caracter #), quedando como sigue
# Virtual hosts
Include etc/extra/httpd-vhosts.conf
Guardamos y podemos cerrar gedit
Ejecutamos sudo gedit y en archivo->abrir localizamos el archivo:
/opt/lampp/etc/extra/httpd-vhosts.conf
comentamos los ejemplos que incluye el archivo, (colocamos el caracter # al inicio de cada linea)
Cada dominio virtual comienza con
<VirtualHost *:80>
y termina con
</VirtualHost>
por cada dominio local que necesitemos debemos incluir un bloque, con almenos la siguiente información, cambiando la información adecuada para vuestras necesidades. Creamos uno adicional para localhost.
<VirtualHost *:80>
DocumentRoot "/opt/lampp/htdocs"
ServerName localhost
</VirtualHost>
<VirtualHost *:80>
DocumentRoot "/home/javier/www/lopeztorrijos"
ServerName lopeztorrijos.local
ServerAlias www.lopeztorrijos.local
</VirtualHost>
guardamos el archivo y podemos cerrar gedit. Cuando lo necesitemos ahora ya podemos inicar apache desde el panel de control de XAMPP.
Para iniciar y detener los servidores de XAMPP (Apache, MySQL, ProFTPD) tenemos varias opciones:
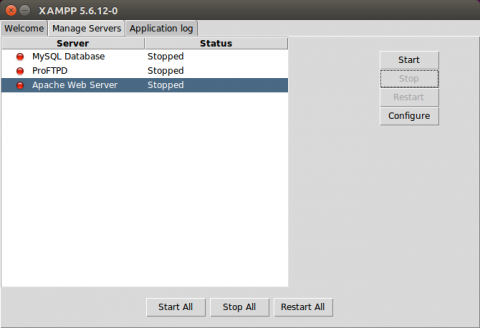
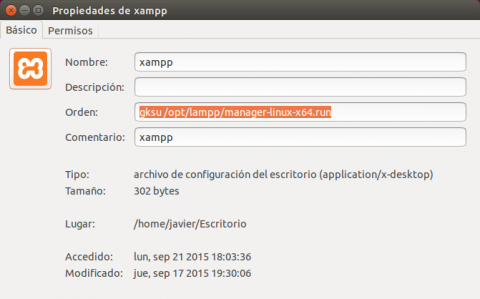
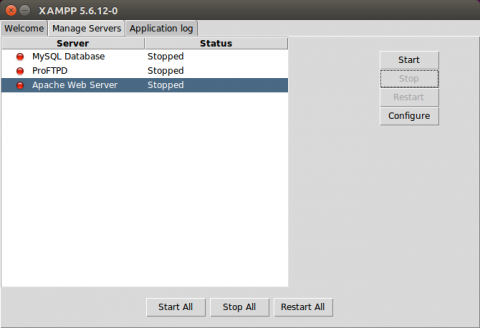
Enlaces
[1] http://www.apachefriends.org/en/xampp-windows.html
[2] http://www.winmd5.com/
[3] http://www.lopeztorrijos.com/sites/default/files/xamppPassRootApache1_0.png